Oppsett av maskin
Hvis du har kjøpt en elev-PC eller elev-Mac gjennom elev-PC-ordningen, skal den settes opp som en privat maskin og med en privat konto, ikke skolekonto/skolebruker.
Du vil få gratis tilgang til en skolelisens på office.com som du skal installere på din PC eller Mac etter at du har aktivert din skolebruker (se punkt 4 nedenfor i «Hopp til innhold»).
Aktiver først skolekontoen din
For å få koble til trådløst nettverk, bruke programvare og skrive ut på elevprinteren, må du aktivere skolekontoen din.
Merk: Har du ikke gjort dette før skolestart, må du gjøre dette på en datamaskin eller smarttelefon tilkoblet internett før du kobler datamaskinen din til skolens trådløse nettverk.
Om skolekontoen
For å kunne bruke digitale verktøy og tjenester som elev, student og ansatt i fylkeskommunen, må du ha en aktiv brukerkonto.
Kontoen beskyttes med passord og totrinnskontroll, og du vil motta en SMS med nødvendig informasjon om hvordan du gjør dette.
Finn frem informasjon du mottok på SMS for å aktivere kontoen med passord.
Slik gjør du:
- Gå til start.afk.no.
- Klikk på Aktiver brukerkonto.
- Skriv inn brukernavnet og aktiveringskoden du mottok på SMS, velg Gå videre.
- Verifiser med fødselsnummer, velg Neste.
- Lag Nytt passord og velg Aktiver bruker.
Passord til skolekonto
- Passordet må inneholde minimum 10 tegn, store bokstaver, små bokstaver og tall.
- Vanlige ord fra ordlister og deler av ditt fornavn og etternavn blir ikke godkjent som passord.
- 10 feil passordforsøk gjør at kontoen din sperres i 15 minutter.
- Dine 24 siste passord huskes og kan ikke benyttes igjen.
Du har nå aktivert kontoen og opprettet et personlig passord. Nå gjenstår det bare å sikre kontoen med totrinnskontroll.
Totrinnskontroll kan ligne litt på BankID på mobil, og skal beskytte dine og andres personopplysninger. Sagt på en annen måte – gjøre det vanskeligere for andre å misbruke kontoen din.
Slik gjør du:
- Logg på office.com med din skolekonto (brukernavn@afk.no).
- Du vil ved førstegangspålogging få beskjed om at organisasjonen (Akershus fylkeskommune) trenger mer informasjon for å beskytte kontoen din. Velg Neste.
Du bør sette opp både App-metoden og SMS-metoden for å beskytte kontoen din. Bruk App-metoden som standard. SMS-metoden brukes for eksempel hvis du har mistet telefonen din.
App-metoden
Installer Microsoft Authenticator-appen på telefonen din fra Apple App Store eller Google Play. Appen er gratis! Når du har installert appen, velg Neste og følg instruksjonene.
Husk: Du kan alltid gå til nettsiden myprofile.microsoft.com for å endre kontrollmetodene dine.
SMS-metoden
Velg Jeg vil konfigurere en annen metode, velg Telefon, deretter Bekreft.
- Velg Norway (+47), og angi telefonnummeret ditt. Velg Send kode i melding, deretter Neste.
- Du mottar nå en SMS fra Microsoft med en 6-sifret kode. Skriv inn koden, velg Neste.
Slik gjør du:
- Gå til wifi-innstillingene på datamaskinen din.
- Velg det trådløse nettverket som heter Viken-fylke.
- Skriv inn ditt fulle brukernavn (brukernavn@afk.no) og passord, deretter klikk på koble til.
Tips: Dersom du tidligere har koblet til, men har problemer med å bruke det trådløse nettverket, kan det være lurt å la datamaskinen «glemme» nettverket. Dette gjør du som oftest ved å høyreklikke på nettverksnavnet og velge Glem nettverket under wifi-innstillingene. Se også denne veilederen for hvordan du «glemmer» nettverket og logger deg på på nytt.
Du får tilgang til alt du trenger av programvare til bruk i opplæringen, inkludert «Office-pakka» som er en del av skytjenesten Office 365. Office-pakka inkluderer verktøy som Word, Excel, PowerPoint og OneNote, i tillegg til Outlook, Teams og OneDrive. Office-pakka kan installeres på ditt eget utstyr. Totalt fem enheter! PC, Mac, nettbrett eller mobil.
For å få den beste opplevelsen av Office-pakka, bør du ha installert Windows 10 eller nyere på maskinen. Bruker du en Mac, bør du ha oppgradert den til MacOS Sierra 10.13.6 eller nyere.
Slik gjør du for å installere på din maskin
- Logg på Office 365 med din skolekonto.
- Velg Installer Office, velg deretter Office 365-apper.
- Installasjonsfilen (en EXE-fil for PC eller en PKG-fil for Mac) blir lastet ned til Nedlastinger-mappen på maskinen. Åpne/kjør filen, og følg instruksjonene på skjermen.
Merk: Installasjonen på Mac vil kreve at du under installasjonen oppgir passordet på Mac-brukerkontoen din, eller godkjenner med Apple Touch-ID.
Du skal nå ha både Teams, Outlook, Word, Excel, PowerPoint, OneNote og OneDrive på maskinen din.
Ble ikke Teams lastet ned?
Hvis Teams ikke ble lastet ned sammen med resten av Office-appene, kan du laste ned herfra:
Last ned Microsoft Teams skrivebords- og mobilapper (Microsoft.com)
Viktig: Har du en PC, starter du maskinen på nytt. Har du en Mac, tar du en omstart av maskinen. Når du logger deg på maskinen igjen, åpner du OneDrive-appen. Logg deg på med din skolekonto (brukernavn@afk.no) og passord, og følg instruksjonene på skjermen.
Da vil du kunne åpne og endre dine personlige filer og dokumenter fra Windows Filutforsker eller i Mac Finder.
Du velger selv om du vil installere Office-pakka på mobiltelefonen din, men sjekk den gjerne ut!
Slik gjør du for å installere på mobilen
- Åpne App Store eller Google Play på telefonen.
- Du kan installere alle verktøyene i Office-pakka, men vi anbefaler at du først prøver ut appene Office, OneNote, Outlook og Teams. Lykke til!
Merk: Den første appen du åpner, ber deg om å logge deg på. Velg Microsoft Jobb- eller skolekonto, og bruk din skolekonto (brukernavn@afk.no). Den neste appen du starter vil kjenne deg igjen!
For at du skal kunne bruke andre skolerelaterte programmer som krever at du har skolelisens og kunne sende for eksempel et Word-dokument til «elevprinteren», må du installere et hjelpeprogram til programportalen (AppsAnywhere).
Slik gjør du på en PC
- Gå til programportalen apps.afk.no.
- Logg på med skolekontoen din (brukernavn@afk.no), og følg instruksjonene på skjermen første gang du logger deg på. Neste gang du logger på, velg Akershus.
På spørsmålet Vil du forbli pålogget?, huk av for Ikke vis dette flere ganger og klikk på Ja for å redusere antall ganger du blir bedt om å logge deg på.
- På spørsmålet om dette er første gang du bruker programportalen (AppsAnywhere) på datamaskinen, klikker du på Let's go.
- Nå lastes installasjonsprogrammet apps-anywhere-setup[…].exe ned på datamaskinen. Klikk på Lagre som og last ned filen til maskinens Nedlastinger-mappe.
- Klikk på Åpne fil, slik at installasjonen av programportalen (AppsAnywhere) starter.
- Klikk på Next to ganger.
- Nå dukker det opp en melding på skjermen med spørsmålet Vil du tillate at denne appen gjør endringer på denne enheten? Klikk Ja.
- I installasjonsprogrammet, klikk Close.
- På nettsiden, klikk Done.
- Ferdig! Nå er datamaskinen din klar til å bruke skolerelaterte programmer fra programportalen (AppsAnywhere). Læreren din vil hjelpe deg videre når tiden er inne.
Slik gjør du på en Mac
- Gå til programportalen apps.afk.no.
- Logg på med skolekontoen din (brukernavn@afk.no) og følg instruksjonene på skjermen første gang du logger deg på. Neste gang du logger deg på, velg Akershus.
På spørsmålet Vil du forbli pålogget?, huk av for Ikke vis dette flere ganger og klikk på Ja for å redusere antall ganger du blir bedt om å logge deg på.
- På spørsmålet om dette er første gang du bruker programportalen (AppsAnywhere) på datamaskinen, klikk Let's go.
- Nå lastes installasjonsprogrammet apps-anywhere-setup[…].pkg ned på datamaskinen. Klikk på Lagre som og last ned filen til maskinens Nedlastinger-mappe.
- Åpne Finder (Mac-ens Filutforsker), klikk på Nedlastinger under Favoritter.
- Høyreklikk på installasjonsfilen og velg Åpne, slik at installasjonen av programportalen (AppsAnyware) starter.
- Klikk på Fortsett to ganger.
- Klikk på Installer.
- Nå dukker det opp en melding på skjermen med spørsmålet Installerer prøver å installere programvare. Merk: Installasjonen på Mac vil kreve at du under installasjonen oppgir passordet på Mac-brukerkontoen din, eller godkjenner med Apple Touch-ID.
- I installasjonsprogrammet, klikk på Lukk, deretter klikk på Behold.
- På nettsiden, klikk Done.
- På spørsmålet Vil du tillate at denne siden åpner «AppsAnywhere»?, klikk på Tillat.
- Ferdig! Nå er datamaskinen din klar til å bruke skolerelaterte programmer fra programportalen (AppsAnywhere). Læreren din vil hjelpe videre når tiden er inne.
For å få den beste opplevelsen av «elevprinteren», bør du ha installert SafeQ på maskinen og være tilkoblet skolens trådløse nettverk. Fungerer for både på PC og Mac.
Slik gjør du på PC:
- Gå til programportalen apps.afk.no.
- Får du spørsmål om innloggingsmetode, velg Akershus, men nå skal du bli logget inn automatisk.
- Søk opp Viken Print og velg Launch.
- Når du for eksempel vil skrive ut fra Word, velger du Fil > Skriv ut.
- Velg SAFEQ under Skriver.
- Nå kan du eventuelt endre Innstilinger, eller klikke på Skriv ut.
- Logg på «elevprinteren» med brukernavn og passord. Du kan ikke bruke PocketID-appen for å logge deg på.
Slik gjør du på Mac:
- Åpne Innstillinger, deretter klikk på Sikkerhet og personvern og sjekk at Tillat apper lastet ned fra App Store og identifiserte utviklere er valgt.
Det kan hende at du må klikke på låsen for å gjøre endringer. Maskinen vil kreve at du oppgir passordet på Mac-kontoen din, eller godkjenner med Apple Touch-ID.
- Åpne nettleseren og gå til apps.afk.no.
- Søk opp Viken Print og velg SafeQ nedlasting.
- Nå lastes PKG-filen (AddKM2SafeQ.pkg) ned til Nedlastinger-mappen på Mac-en.
Klikk på Nedlastninger-ikonet til høyre i Mac-dokken (menylinjen), og klikk på PKG-filen.
Se etter en meldingsboks på skjermen med teksten […] kan ikke åpnes fordi utvikleren kan ikke bekreftes. Klikk på Avbryt.
Åpne Innstillinger, deretter klikk på Sikkerhet og personvern og klikk på Åpne allikevel på spørsmålet «AddKM2SafeQ» kunne ikke brukes fordi det kommer fra en ukjent utvikler.
Klikk deretter på Åpne.
Se etter en meldingsboks på skjermen med teksten [...] macOS kan ikke bekrefte utviklingen av [...] Klikk på Åpne.
Er du hjemme, kan du også skrive ut på «elevprinteren»
Slik gjør du:
- Åpne e-post- og kalender-appen Outlook og send en e-postmelding med det Office-dokumentet eller PDF-filen du vil skrive ut som kopivedlegg til utskrift@viken.no.
- Du vil få en e-postmelding når jobben er mottatt og akseptert. Det kan skje at denne meldingen havner i søppelpost-mappen.
- Logg på printeren med ditt brukernavn og passord for at printeren skal skrive ut dokumentet ditt. Hvis du har et fysisk skolebevis, legg det på printerens kortleser.
Har du glemt passordet ditt, kan du opprette et nytt: Gå til nettsiden for brukerkontoer, start.afk.no.
Passord til skolekonto
- Passordet må inneholde minimum 10 tegn, store bokstaver, små bokstaver og tall.
- Vanlige ord fra ordlister og deler av ditt fornavn og etternavn blir ikke godkjent som passord.
- Noen spesialtegn, som & og @, kan skape problemer, så disse bør du unngå.
- 10 feil passordforsøk gjør at kontoen din sperres i 15 minutter.
- Dine 24 siste passord huskes og kan ikke benyttes igjen.
Du kan få tilgang til brukernavnet ditt hvis du har glemt det: Gå til nettsiden for brukerkontoer, start.afk.no.
For å få tilgang til skole-e-post og -kalender, må du bruke Microsoft Outlook-appen. Dette gjelder på alle enheter, inkludert mobil og nettbrett.
Gå til Outlook (outlook.office.com)
Her finner du informasjon du kanskje trenger i løpet av skoleåret, gode råd om hvordan du holder alt på maskinen oppdatert og hvordan du kan ta sikkerhetskopier av arbeidet ditt.
Feide, tilganger, Authenticator, sikkerhetskopi og oppdateringer
Noen programmer eller tjenester bruker Feide for å identifisere deg.
Når du logger på Feide, skal du velge «Bruk arbeids- eller skolekonto».
Når du har logget deg på på denne måten, vil du ikke bli bedt om å oppgi passord på nytt hver gang. Feide-løsning fungerer da bra sammen med at du allerede har logget på med din skolebruker.
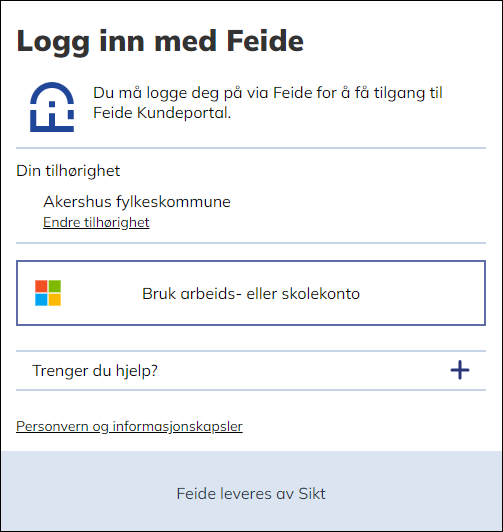 Skjermbilde av pålogging Feide
Skjermbilde av pålogging Feide
Er du usikker på hvem du har delt dokumenter, filer og mapper i OneDrive med? Følg veiledning for å sjekke om du har opprettet delingskoblinger slik du ønsker.
Slik endrer du delte tilganger i OneDrive
Åpne OneDrive-appen i Office 365-portalen med skolekontoen.
Klikk på Delt > Delt av deg.
Til høyre for dokumentet, filen eller mappen klikk på Vis handlinger > Del.
Klikk på Flere alternativer > Administrer tilgang.

Når du har en ny mobil, kan du legge til Authenticator-appen før du slutter å bruke den gamle:
- Logg på myprofile.microsoft.com med skolebrukernavn og passord.
- Velg Sikkerhetsinformasjon i menyen til venstre.
- Velg Legg til metode.
- Velg Authenticator-app fra nedtrekksmenyen.
- Installer Authenticator-appen på din nye mobil, om du ikke har gjort dette fra før.
- Følg instruksen og scan QR-koden med Authenticator-appen på din nye mobil.
- Når dette er på plass, slett metoden Microsoft Authenticator for den gamle telefonen.
Hvis du ikke har tilgang til den gamle telefonen, må du bruke SMS-metoden
- Logg på myprofile.microsoft.com med brukernavn og passord.
- Velg Sikkerhetsinformasjon i menyen til venstre.
- Klikk på lenken Logg av overalt nederst på siden.
- Følg instruksene (punkt 1–8) ovenfor.
Kontakt brukerhjelp@afk.no hvis du har spørsmål.
Du får tilgang til en egen skybasert lagringsmappe for lagring av skolearbeidet ditt. Mappen heter «OneDrive Akershus fylkeskommune», og du kan få tilgang til alt du lagrer i denne mappen på PC, Mac, mobiltelefonen eller nettbrett.
For å få den beste opplevelsen av OneDrive, kan du koble den til datamaskinen din slik at du kan lagre, åpne og endre dine personlige filer og dokumenter fra Windows Filutforsker eller i Mac Finder.
Merk: Installerer du «Office-pakka» (Teams, Outlook osv.) på datamaskinen, blir OneDrive koblet til maskinen samtidig.
Slik kobler du OneDrive til din Windows filutforsker og Mac Finder:
- Logg på Microsoft 365 med din skolekonto.
- Velg Startprogram for apper (vaffelmenyen i venstre hjørne av Microsoft 365-portalen).
- Velg deretter OneDrive.
- Klikk på Mine filer.
- Velg Synkroniser.
- Logg deg på med din skolekonto (brukernavn@afk.no), og følg instruksjonene på skjermen.
OneDrive på mobilen
Du velger selv om du vil installere OneDrive på mobiltelefonen din, men sjekk det gjerne ut!
Slik gjør du for å installere på mobilen:
- Åpne AppStore eller Google Play på telefonen.
- Søk og hent ned OneDrive-appen.
- Logg deg på med din skolekonto, og følg instruksjonene på skjermen.
Lær mer